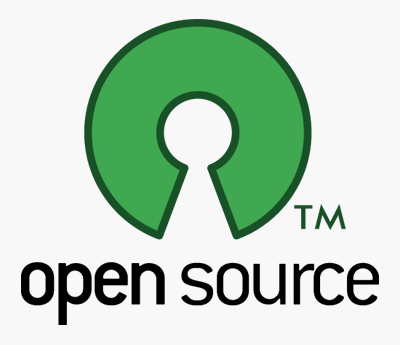Install Mikrotik Sebagai Gateway
Langkah-langkah berikut adalah dasar-dasar setup mikrotik yang dikonfigurasikan untuk jaringan sederhana sebagai gateway server.
1. Langkah pertama adalah install Mikrotik RouterOS pada PC
2. Login Pada Mikrotik Routers melalui console :
MikroTik v2.9.7
Login: admin
Password: (kosongkan)
Sampai langkah ini kita sudah bisa masuk pada mesin Mikrotik. User default adalah admin
dan tanpa password, tinggal ketik admin kemudian tekan tombol enter.
3. Untuk keamanan ganti password default
[admin@Mikrotik] > password
old password: *****
new password: *****
retype new password: *****
[admin@ Mikrotik]] >
4. Mengganti nama Mikrotik Router, pada langkah ini nama server akan diganti menjadi �killnine� (nama ini bebas terserah kalau mau diganti)
[admin@Mikrotik] > system identity set name=killnine
[admin@killnine] >
5. Melihat interface pada Mikrotik Router
[admin@killnine] > interface print
Flags: X � disabled, D � dynamic, R � running
# NAME TYPE RX-RATE TX-RATE MTU
0 R ether1 ether 0 0 1500
1 R ether2 ether 0 0 1500
[admin@killnine] >
6. Memberikan IP address pada interface Mikrotik. Misalkan ether1 akan kita gunakan untuk koneksi ke Internet dengan IP 192.168.0.1 dan ether2 akan kita gunakan untuk network local kita dengan IP 192.168.0.254
[admin@killnine] > ip address add address=192.168.0.1
netmask=255.255.255.0 interface=ether1
[admin@killnine] > ip address add address=192.168.0.254
netmask=255.255.255.0 interface=ether2
7. Melihat konfigurasi IP address yang sudah kita berikan
[admin@killnine] >ip address print
Flags: X � disabled, I � invalid, D � dynamic
# ADDRESS NETWORK BROADCAST INTERFACE
0 192.168.0.1/24 192.168.0.0 192.168.0.63 ether1
1 192.168.0.254/24 192.168.0.0 192.168.0.255 ether2
[admin@killnine] >
8. Memberikan default Gateway, diasumsikan gateway untuk koneksi internet adalah 192.168.1.1
[admin@killnine] > /ip route add gateway=192.168.1.1
9. Melihat Tabel routing pada Mikrotik Routers
[admin@killnine] > ip route print
Flags: X � disabled, A � active, D � dynamic,
C � connect, S � static, r � rip, b � bgp, o � ospf
# DST-ADDRESS PREFSRC G GATEWAY DISTANCE INTERFACE
0 ADC 192.168.0.0/24 192.168.0.254 ether2
1 ADC 192.168.0.0/24 192.168.0.1 ether1
2 A S 0.0.0.0/0 r 192.168.1.1 ether1
[admin@killnine] >
10. Tes Ping ke Gateway untuk memastikan konfigurasi sudah benar
[admin@killnine] > ping 192.168.1.1
192.168.1.1 64 byte ping: ttl=64 time<1>
192.168.1.1 64 byte ping: ttl=64 time<1>
2 packets transmitted, 2 packets received, 0% packet loss
round-trip min/avg/max = 0/0.0/0 ms
[admin@killnine] >
11. Setup DNS pada Mikrotik Routers
[admin@killnine] > ip dns set primary-dns=202.134.0.155 allow-remoterequests=no
[admin@killnine] > ip dns set secondary-dns=202.134.1.10 allow-remoterequests=no
12. Melihat konfigurasi DNS
[admin@killnine] > ip dns print
primary-dns: 202.134.0.155
secondary-dns: 202.134.1.10
allow-remote-requests: no
cache-size: 2048KiB
cache-max-ttl: 1w
cache-used: 16KiB
[admin@killnine] >
13. Tes untuk akses domain, misalnya dengan ping nama domain
[admin@killnine] > ping yahoo.com
216.109.112.135 64 byte ping: ttl=48 time=250 ms
10 packets transmitted, 10 packets received, 0% packet loss
round-trip min/avg/max = 571/571.0/571 ms
[admin@killnine] >
Jika sudah berhasil reply berarti seting DNS sudah benar.
14. Setup Masquerading, Jika Mikrotik akan kita pergunakan sebagai gateway server maka agar client computer pada network dapat terkoneksi ke internet perlu kita masquerading.
[admin@killnine]> ip firewall nat add action=masquerade outinterface=
ether1 chain:srcnat
[admin@killnine] >
15. Melihat konfigurasi Masquerading
[admin@killnine]>ip firewall nat print
Flags: X � disabled, I � invalid, D � dynamic
0 chain=srcnat out-interface=ether1 action=masquerade
[admin@XAVIERO] >
Setelah langkah ini bisa dilakukan pemeriksaan untuk koneksi dari jaringan local. Dan jika berhasil berarti kita sudah berhasil melakukan instalasi Mikrotik Router sebagai Gateway server.